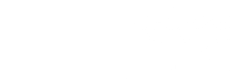Login und Passwort
Einloggen und Ausloggen an einem Rechner der RBI
Zum Einloggen in der RBI benötigen Sie einen Account in der Domäne der RBI (bitte beachten Sie, dass die Domänen der RBI und des HRZ verschieden sind!). Hierzu füllen Sie bitte das Anmeldeformular aus und werfen es unterschrieben in den Briefkasten der RBI im Kellergeschoss Robert-Mayer-Str. 11-15 ein.
Achtung: Rechner der RBI dürfen nicht ausgeschaltet werden!
Arbeiten im Graphikmodus:
Einloggen: Zunächst im Feld 'Benutzername' den Loginnamen eingeben, dann mit der [Enter]-Taste in das Feld 'Passwort' wechseln, das Passwort eingeben und mit [Enter] bestätigen.
Ausloggen: Im K-Menü Log Out (bzw. Abmelden) anklicken, ausloggen mit End Current Session(Aktuelle Sitzung beenden) bestätigen.
Arbeiten im Textmodus:
Einloggen: Mit [Strg] + [Alt] + [F3], ..., [F6] kommt man auf eine Textkonsole. Am login-prompt den Loginnamen eingeben, [Enter] drücken, Passwort eingeben (dieses wird nicht angezeigt) und mit [Enter] bestätigen.
Nach dem Einloggen sieht man den Prompt user@host$ . Bei dem Benutzer s1234567, der sich am Rechner mit dem Namen paris eingeloggt hat, sieht der Prompt so aus: s1234567@paris$
Ausloggen: am Shell-Prompt gibt man exit ein. Mit [Strg] + [Alt] + [F2] kommt man zurück auf die grafische Oberfläche.
Änderung des Passwortes - change-pw (interaktiv)
Man öffne das Terminal-Emulations-Programm seiner Wahl -- z.B. konsole, xterm (meistens auffindbar als Symbol unten in der Kontrollleiste, über das Rechtsklickmenü auf den freien Desktop und über das K-Menü).
Am Shell-Prompt gibt man dann folgendes ein und bestätigt mit der Enter Taste: change-pw
Zu Authentifizierungszwecken wird man nun nach dem alten Passwort gefragt. Danach wird zweimal nach dem neuen Passwort gefragt -- das zweite Mal dient zur Bestätigung.
Anforderungen an das neue Passwort:
- Länge: Zwischen 10 und 25 Zeichen
- Mindestens ein Großbuchstabe (A, B, C, ...)
- Mindestens ein Kleinbuchstabe (a, b, c, ...)
- Mindestens eine Zahl/Ziffer (1, 2, 3, ...)
- Mindestens ein Sonderzeichen (erlaubt: €@!?§$%&/()=ß{}[]+*#-_<>.:,)
- Stärke: Mindestens 40 Bits Entropie
Änderung des Passwortes - yppasswd
Man öffne das Terminal-Emulations-Programm seiner Wahl -- z.B. konsole, xterm (meistens auffindbar als Symbol unten in der Kontrollleiste, über das Rechtsklickmenü auf den freien Desktop und über das K-Menü).
Am Shell-Prompt gibt man dann folgendes ein: yppasswd
Zu Authentifizierungszwecken wird man nun nach dem alten Passwort gefragt. Danach wird zweimal nach dem neuen Passwort gefragt -- das zweite Mal dient zur Bestätigung.
Achtung: Keines der drei eingegebenen Passwörter wird auf dem Bildschirm angezeigt -- man muss also blind tippen und jeweils mit der Eingabetaste (Enter) bestätigen.
Das Passwort muss mindesten 10 Stellen lang sein (empfohlen werden längere Passwörter mit 11 oder mehr Zeichen!). Ein sicheres Passwort hat möglichst viele Stellen und besteht aus Kleinbuchstaben, Großbuchstaben,
Zahlen und Sonderzeichen. Verwenden Sie auf keinen Fall normale Wörter (egal welche Sprache), Wörter mit einer Zahl am Ende oder Geburtsdaten (und erst recht kein Passwort, welches ähnlich zu Ihrem Loginnamen ist).
Tipp: Eine hilfreiche Vorgehensweise, um sich ein solches Passwort auch merken zu können, ist die folgende:
Man merkt sich einen (ausreichend langen und persönlich leicht zu behaltenden) Satz. Das Passwort wird dann aus (z.B.) den Anfangsbuchstaben der einzelnen Wörter und den Satzzeichen gebildet. Idealerweise ergänzt man die so generierte Buchstabenfolge noch um Sonderzeichen und Ziffern (dies kann sowohl durch Einfügen oder Anhängen als auch durch Ersetzung geeigneter Buchstaben erfolgen. Natürlich in einer Weise, die man sich ebenfalls gut merken bzw. herleiten kann.
Um die Länge und Merkbarkeit des Passwortes zu erhöhen wird inzwischen auch empfohlen, ganze Sätze zu bilden und als Passwort zu verwenden. Diese Sätze sollten keine Standardsätze sein, sondern Sätze, die für Sie zwar leicht zu merken sind aber für Dritte keinen Sinn ergeben und daher schwierig zu raten sind, also z.B. sowas wie 3PapageienImSchuhMachenNochKeinenD-Zug!(den Sie jetzt bitte nicht mehr verwenden).
Ein Beispiel: Aus Dieses Beispiel, das jeder (im Internet) sehen kann, ist kein sicheres Passwort!wird das schon recht kryptische Passwort DB,dj(iI)sk,iksP! - nun kann man dieses bei Bedarf noch ergänzen oder Buchstaben ersetzen z.B. mit Ziffern. Merken muss man sich aber nur den Satz und die Ersetzungs- bzw. Ergänzungsregeln.
Hinweis:
Sie müssen Ihr Passwort, das Sie anfangs zugewiesen bekommen haben, möglichst bald ändern, sonst wird Ihr Account wieder gesperrt. Benutzen Sie ein möglichst sicheres Passwort. Bei Beantragung der Zugangsberechtigung
haben Sie übrigens mit Ihrer Unterschrift versichert, dass sie dieses tun werden!
Achtung! Die Weitergabe Ihrer Accountdaten und die Nutzung eines fremden Accounts ist Ihnen untersagt! Bei einem Verstoß gegen diese Regel wird Ihr Account gesperrt!
Home (Heimatverzeichnis)
Jeder Account hat ein home. Dort werden Ihre Einstellungen und Ihre Dateien gespeichert. Wenn Sie eine Textkonsole öffnen, befinden Sie sich anfangs immer dort. Wenn Sie bei der Dateiverwaltung irgendwo Ihr home als Ziel angeben wollen, dann müssen Sie nicht den kompletten Dateipfad (z.B. /home/users1/ammi/testuser)
angeben, sondern können diesen Pfad durch das Zeichen ~ ersetzen.